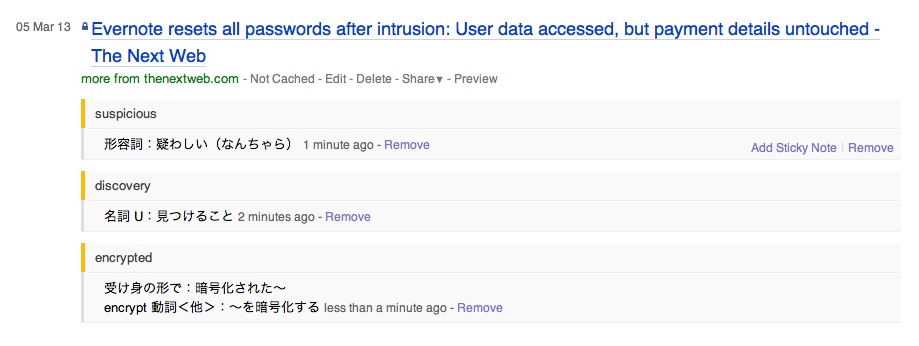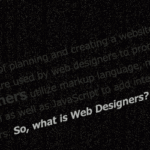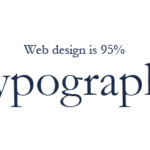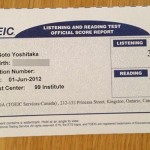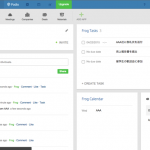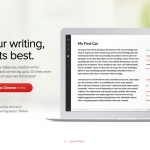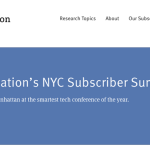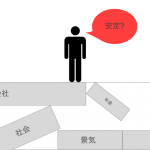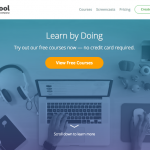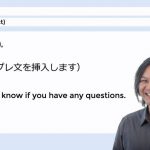さて、 前回英語に関する記事はもう書かねぇんじゃなかったのかよとつっこまれてもそんな物は一週間も経てば記憶の彼方へランナウェイ。というのは冗談で、今回は語学がどうこうって言うより、英語圏の情報収集する時、僕がやってることを全部一度ご紹介させて頂こうと思い記事にさせてもらうことにしました。
以前、僕の 情報収集に関する記事を書かせて頂いた時に『いや、そもそも英語記事とか読む気になれない』というコメントも多く、そりゃ僕もそうだわってことでネタになるかなと思ったノリですね。読解って言っていいのか、勉強法って言った方が良いのか迷いました。
当然ながら僕の第一言語はバッチリ日本語なもので、英語で情報収集するときなんか未だ四苦八苦しまくりですが、少しでも自分の勉強になれば、そして少しでも効率的に英語圏の情報を得ることができればと、僕が5年間の中で知ったサービスやアプリを中心に今日はご紹介させて頂ければと思います!
では、早速行ってみましょう!
英語記事&Mac辞書&Diigo&オードリーちゃん(or Macスピーチ)の無敵コンボ
まずは例題として、僕がWEB界の今を知るために必読しているThe Next Webの記事を参考に見てみましょう。
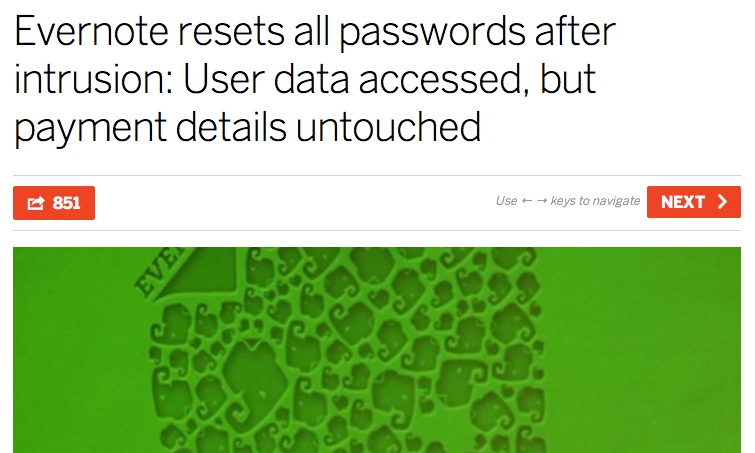
内容はこの前あったEvernoteのパスワードリセットの話ですね。日本でもバッチリ話題になりましたし、読みやすいんじゃないかなと思いますが、これまで日本語でばかり情報収集を行なっていた僕にとって、英語記事を読む時の最も大きな壁って多分下記のような物でした。
- 単語調べるのメンドクサイ
- 発音が分からんから気分がのらない
- 何よりその場で調べても後で復習する気になれない
- 文法が分からん
まぁ、ざっと思いつく所でこんな物かなと。この中の文法とか分からん問題はいづれ 86TOEICの方で頑張ってゆっくり解説していくつもりですので、しばらくお待ちください。
とりあえず、残りの3つについて、僕が知る色々なWEBサービスやらアプリやらを使ってちょっとでも楽に、そして勉強しやすいよう読んで行く流れをご説明しましょう。
とにかく分からん単語はMac辞書
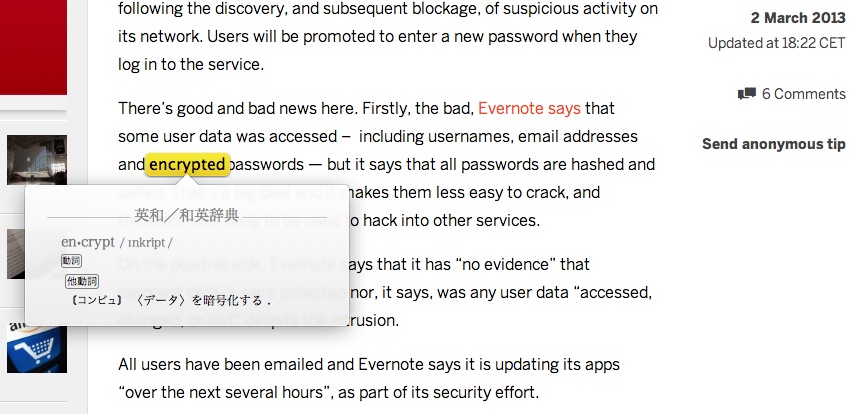
とりあえず、単語が分からんと何言いたいのかも雰囲気も分からんので、まずは単語ですが、やっぱMac内蔵の辞書でいいかなと思います。っていうか今のところ一番楽ですし、辞書についてはこれでほぼ問題無いかと。
Safariであれば右クリックで『”○○”を調べる』みたいな項目が出てくるので、それで調べるだけ、楽ですね〜!
分からん単語は調べただけじゃ次につながらない!復習用にDiigoへ登録!
Diigoって何?って人も多いかもしれませんが、僕はこっちの学校でネット上の論文記事をメモる時に知ったサービスですね。ウェブ上にマーカー引いたりスティッキーノート挟んだり出来て、結構便利!
使い方は
まずはDiigoでアカウントを作成して、
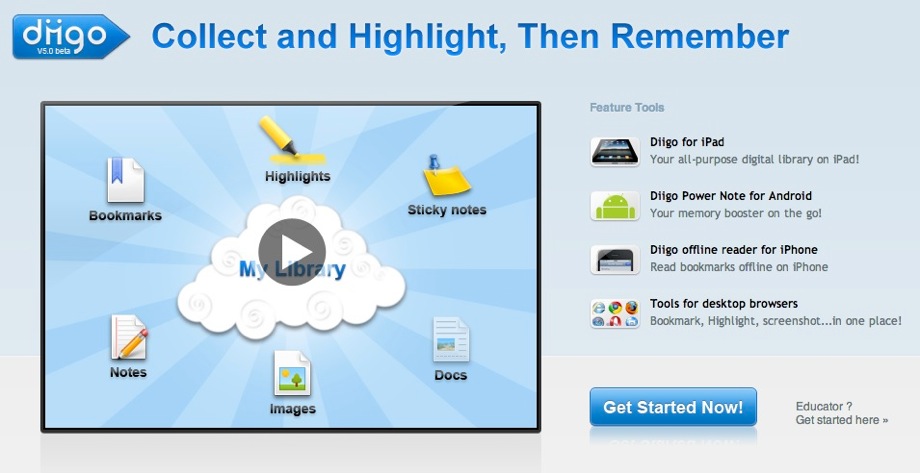
ブックマークレットを導入(Chromeならアドオン合ったはず)して。
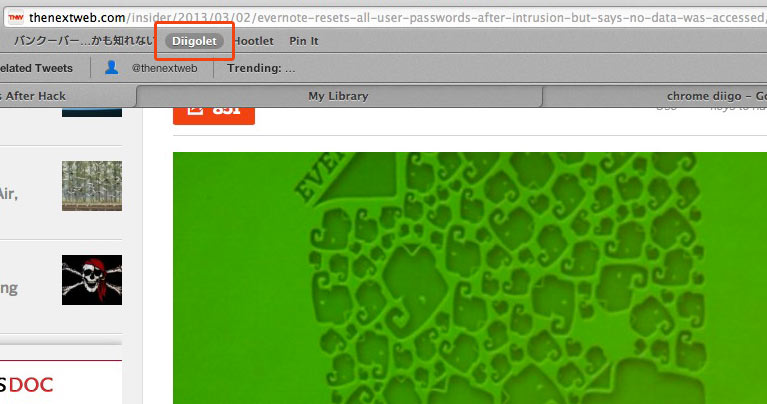
記事を見ながら分からなかった単語は自分でDiigoへとスティッキーノートとして追加していく
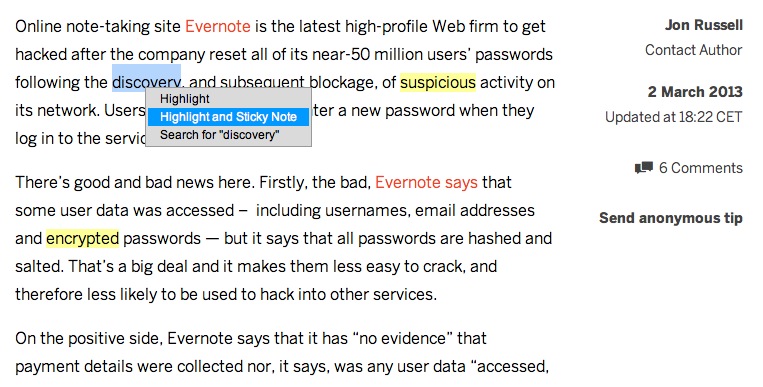
ブックマークレットが起動してる間はクリックすると上記のような選択項目が出てくるので、とりあえずHighlight and Sticky Noteを選択。
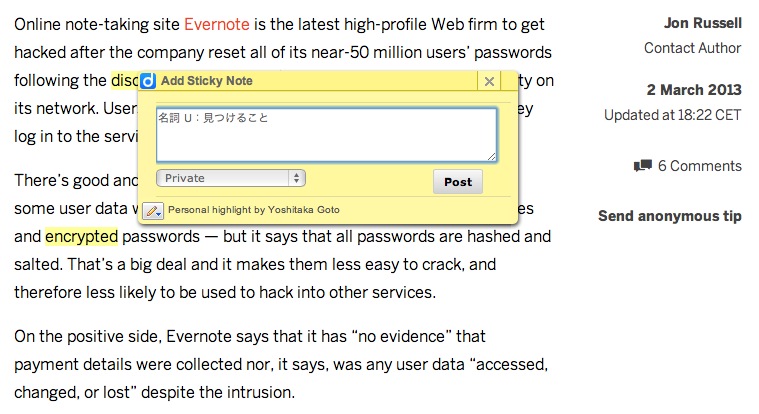
自分なりにメモっておく!
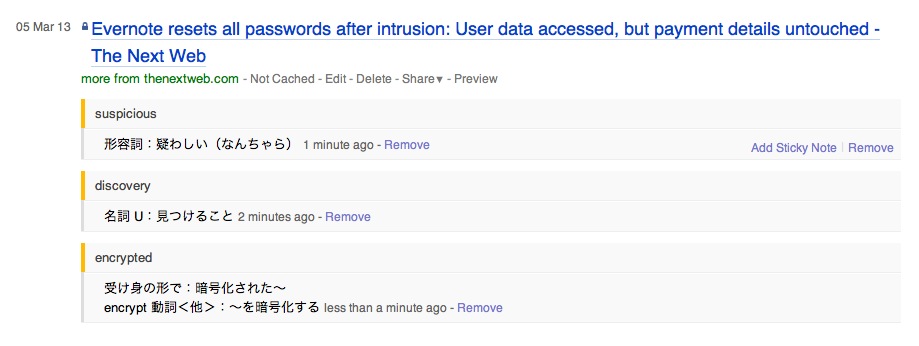
スティッキーノートで追加した単語はページタイトル&URLと一緒にMy Libraryに追加されていくので、後から復習するときは「あぁこんな単語に躓いたなぁ〜」みたいなノリで見直すとそれだけでも復習になります。
こんな感じで、”Mac辞書で調べる→Diigoへ登録→後日見直す”みたいな流れをずーーっと続けている感じですね。継続はなんちゃらなりです!
もちろんDiigo自体そうやって使うだけが目的じゃなく、ネット上で見た様々な情報をメモって置くのに非常に便利ですよ!
発音もついでに分かっとこう
実際、口で発音できる単語は覚えるの早いのはこの数年の間に嫌というほど実感した事実の一つなので、どうにか分からない単語なんかは発音できるようにしておきましょう。
辞書で調べて発音記号見てわかれば楽なので、 こちらの記事に難しそうな発音の発音記号は全部まとめて頂きましたが、やっぱなんだかんだ実際に耳で聞きたいよねって人へのおすすめ機能&サービスを2つご紹介させて頂きます。
Macのスピーチ機能
既にご存知の方も多いと思いますが、Macにはスピーチ機能がついています。発音してほしいテキストを選択して、右クリックから『スピーチ』を選択して単語や文章を読み上げてくれますが、このスピーチする人を誰にするか選べるのってご存知でしたか?
Macのシステム環境設定から『音声入力と読み上げ』を選択し『テキスト読み上げ』の項目をクリックすると、そこからシステムの声や読み上げ速度を設定することができます。
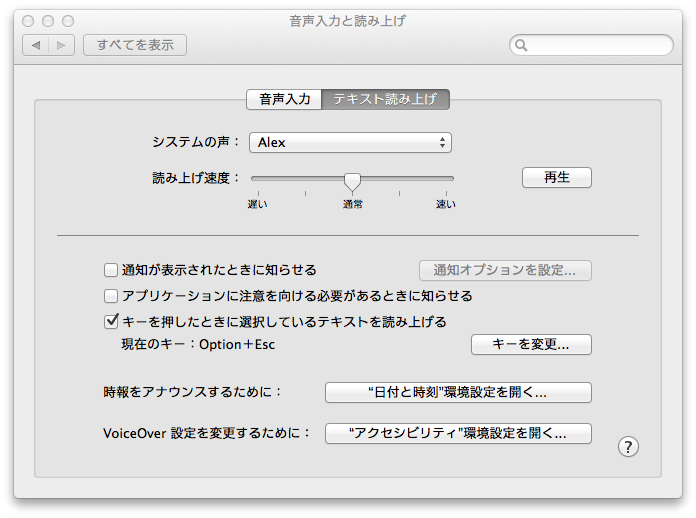
また、キーボードショートカットを設定しておけば、わざわざ右クリックして選択しなくても、僕ならテキスト選択してOption + Escを押すだけで音声で発音してくれます。便利ですね!
Windowsユーザーにはオードリーちゃん!
『Windowsだからスピーチもへったくれも無いじゃん!』って人向けには、こちらの ToLearnEnglish.comの機能にあるスピーチ機能がオススメです。
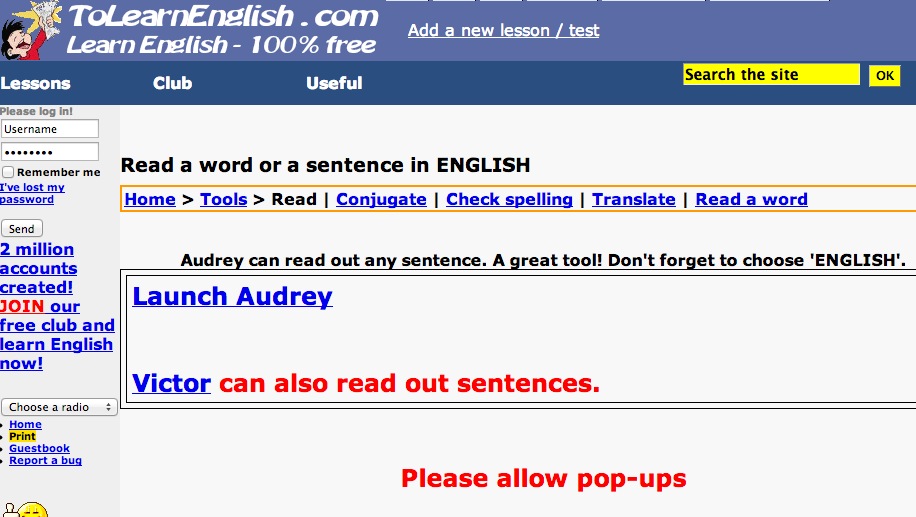
こちらの『Launch Audrey』をクリックすると
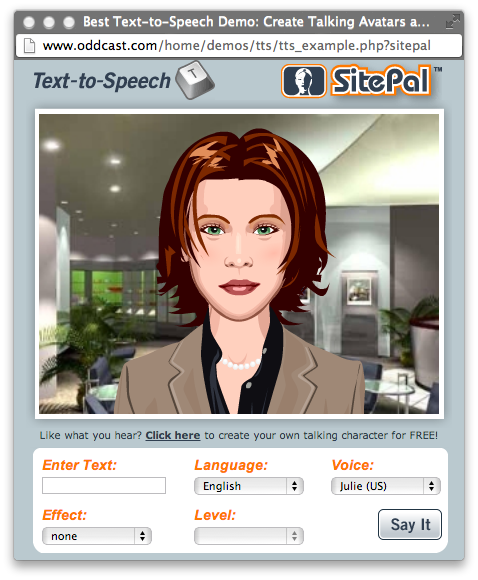
『怪しいねーちゃんがあらわれた』って感じですが、このおねーさんのテキストフィールドに分からない単語なんかを入れて『Say It』ボタンを押せばその単語を発音してくれるっていう、なんとも便利なWEBサービスです。
普通に良い感じで発音もしてくれるし、おまけにVoice項目から選択出来る人の数がものすごい数で、発音する英語も、アメリカ英語はもちろん、イギリス、オーストラリア、インドに南アフリカとか、なまりの強そうな英語も色々。リクエストとしては家のオーナーがロシア人なんですが、ロシアン英語はいまだに聞き取れない事が多いので、いつかロシア人発音も入っててくれると嬉しいっす。
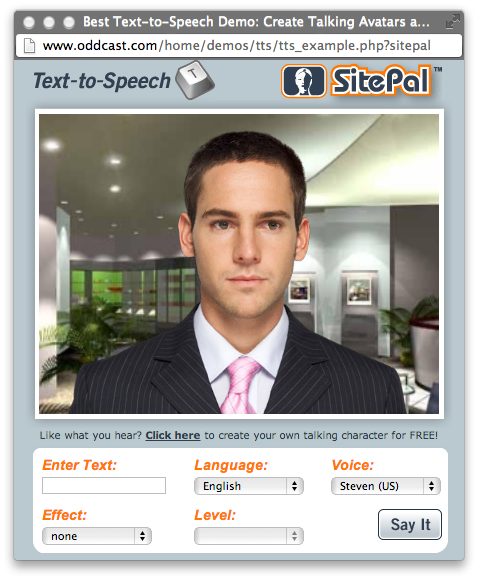
ちなみに、男性発音になるとこのイケメンが発音してくれます。個人的には女性発音の方もせくしーな実写にしてほし・・・
ちなみにSoundGeckoも超オススメ
Listen to news, websites and documents with SoundGecko :: SoundGecko
ご存知の方も居るかなとは思いますが、僕は最近使い出しました!気になる記事を音声で読み上げてくれる超オススメアプリです。フリー版だと4000字まで読み上げてくれるし、iOSアプリであれば好きな時に聞くことができます。
![]() SoundGecko
SoundGecko  カテゴリ: ニュース
カテゴリ: ニュース
価格: 無料
また、読み上げの発音も凄い質が向上してくれたらしいので、今から大注目のアプリの一つですね!今はまだ無料版で使っていますが、デフォルトで対応しているWEBマガジンの数も種類もかなり豊富なので、有料版にしても良いかなと思っています。
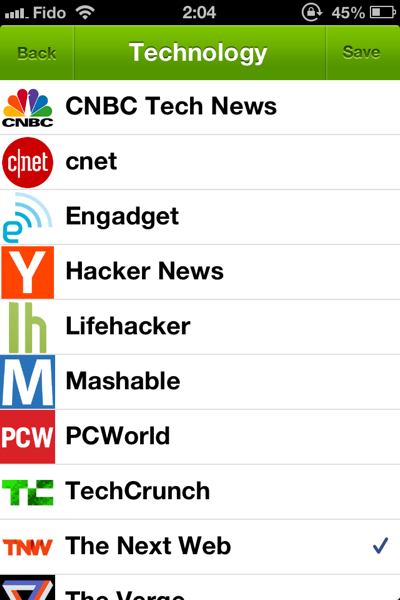
自分の好きな記事もURLコピペで読み上げる事もできますし、手がふさがってる時でもここに記事溜めておいて後で読み上げてもらうってことにも使えそうで、英語云々の前に重宝しそうです!
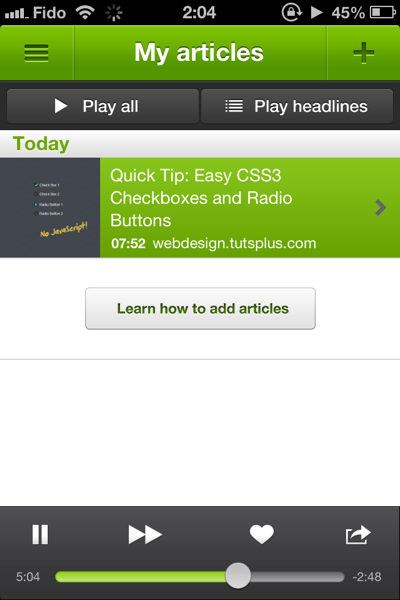
以上、いかがでしたでしょうか?
英語記事を読む、聞く、勉強するって面で色々とご紹介させて頂きました!英語記事を見るってまだまだ僕にとっても敷居が低いとはいえませんが、ずっと続けている内に大分慣れて来たように思います。いつか言語を問わず情報収集が超スムーズに出来るようになると凄く良いですよね!
正直面倒だなぁって感じる所は全部払拭は出来てないと思いますが、これからも”もっと楽に早く!”をキーワードに情報収集についてももっと追求して行ければと思います!
それでは皆さん、よき英語記事ライフを〜!