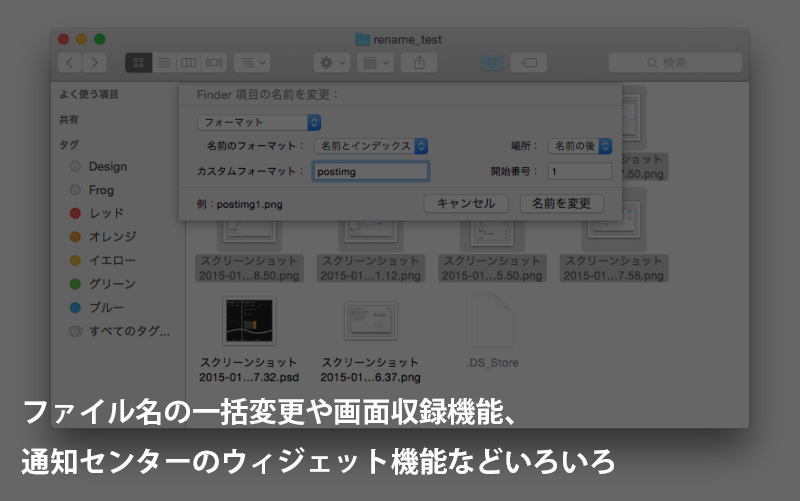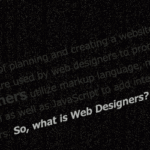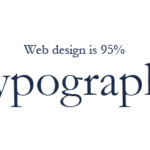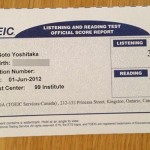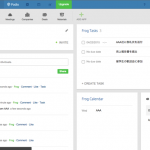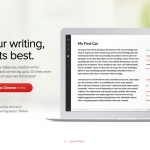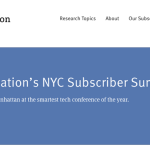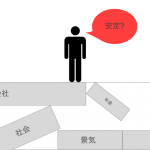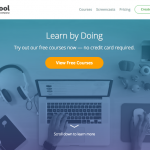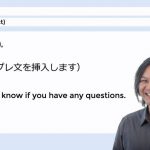Macユーザーの皆さんはもうYosemiteにアップデートしましたか?僕はちょっと遅くて年始になってからアップデートしてみたんですが、いまさらですが結構変わりましたね。で、良い機会だからとちょっとどんな機能が実装されたか気になったのと、ちゃんとMacを使いこなしたい、みたいな衝動に駆られたので、とりあえず記事にします。というわけで今日は個人的に、これは知ってて損は無いと思ったMacの機能を色々と共有させて頂ければと思います!
知られている物も、そうじゃないものも色々あるかと思いますが、僕自身がとりあえず知って良かった的な物を色々ご紹介出来ればと思います!ちなみに僕の確認環境がYosemiteなのでYosemiteベースで書きますが、いくつかの機能は前OSからあった物もあるようです。あと、思いつきベースで行くので順番も適当で行きます(笑)
フォルダ関連
ファイルの名前を一括変更(連番も可能)
これ、いままで何かしらのリネーム専用のアプリとか使ってたんですが、なんとデフォルト機能として使えるようになってたんですね!これは結構うれしいです!
ファイルを複数選択して『○項目の名前を変更』とするだけ。その上でフォーマットを選択する事が出来るので、ここから連番にするなり自分の好きなフォーマットでリネームする事が可能です!
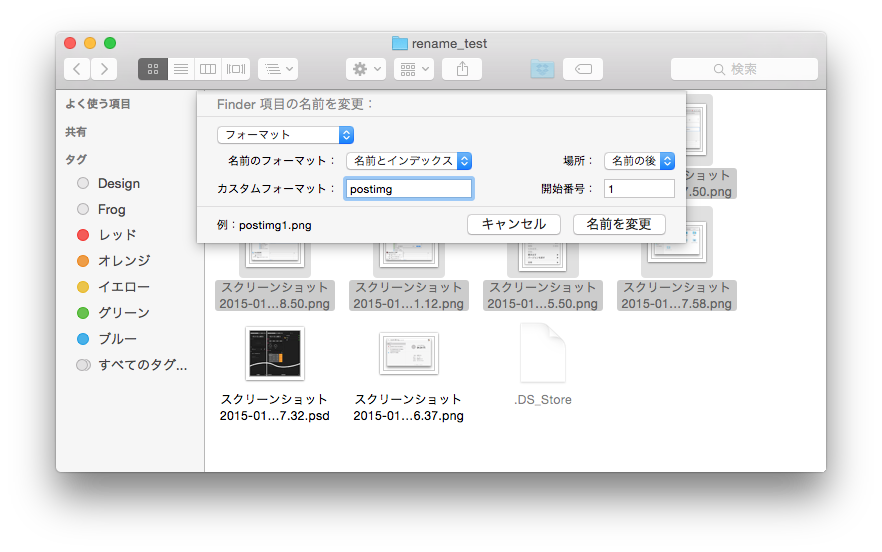
こんな感じ↓
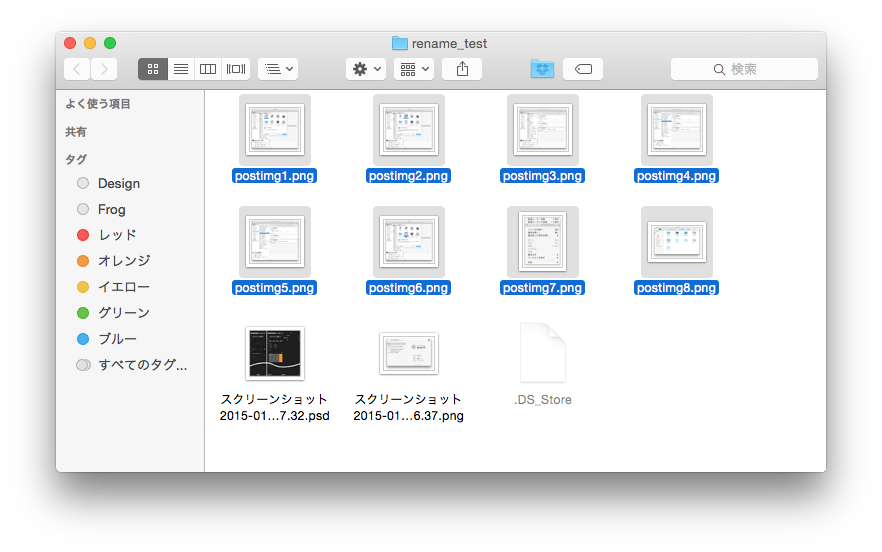
デフォルトウィンドウを「マイファイル」から変更
新規フォルダを開いた時って、もしかしてマイファイルが表示されませんか?新規フォルダを開く度にマイファイルの読み込みして、その後目的のフォルダに移動する…これって時間ロスが多いですよね。
新規フォルダ開く時ってアクセスしたい場所って意外と同じような場所で有ることが多いので、そういう時はFinderの環境設定から新規フォルダを開いた時のデフォルトウィンドウを設定しとくようにしましょう!
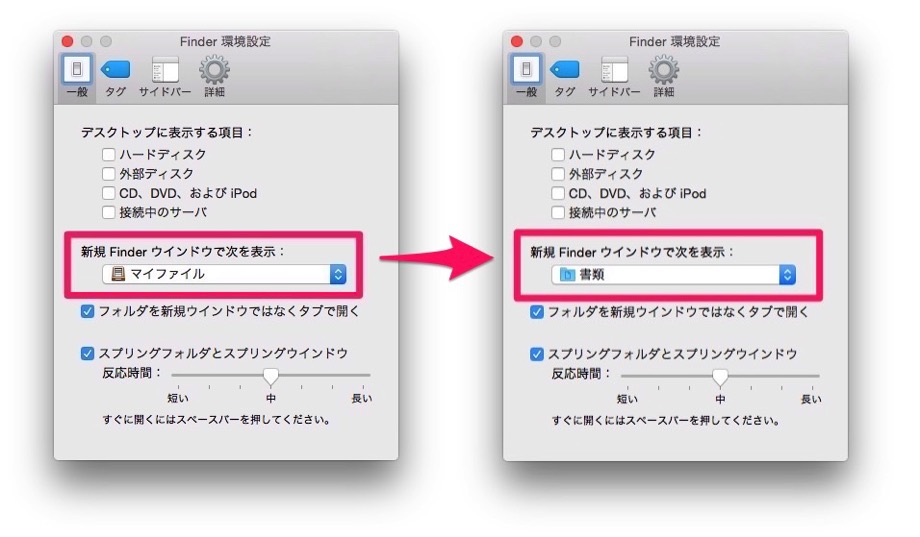
ついでに、デスクトップに表示する項目もここからチェックする事ができずので、旧OSのようにHDDフォルダはデスクトップに表示しときたいとかあれば、チェックっといても良いかもしれませんかね。
ライブラリフォルダを表示
もはやMacユーザーあるあるかもしれませんが、たまーにライブラリフォルダにアクセスしたい時ってありますよね。そういう時はいくつか方法があると思います。個人的によく使うのはファインダーのメニューの『移動』を選択している時に「Optionキー」を押すという方法です。
ライブラリフォルダに移動する方法はいくつかあると思うので、設定しときたいって方はこちらをご参照ください。
AirDrop
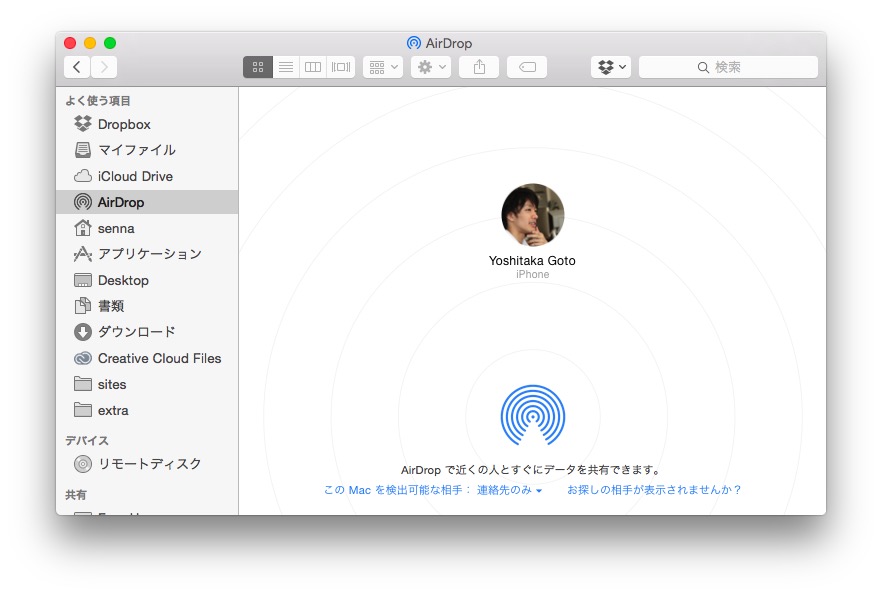
元々Mac同士のファイル共有の時便利だったAirDropですが、YosemiteからはMac同士だけじゃなく、iOSデバイスとも共有する事が出来るようになりました。
個人的にMacとiPhoneのファイル共有をする機会はそんなに多く無いのですが、覚えておくと便利そうな機能ですね!ただし、僕が使っているiMacの2011年春のモデルだとどうやら使えない機能のようです。2014年モデルのMacbook Airでは大丈夫でした。
Handoff機能
こちらもYosemiteから搭載されたiOSとの作業連携機能。iOSで見ていたサイトをMac側で引き継いで閲覧したりと、そういった事が出来るようになります。
個人的に作業引き継ぎってタイミングがあまり無いので、そこまで重宝しているわけではありませんが、どこかのタイミングで使うようになるかもしれないのでチェック!
アクセシビリティ関連
スクロールジェスチャと修飾キーを使ってズーム機能
意外とあんまり使われていないアクセシビリティ機能ですが、個人的に便利だと思ったのはスクロールを使ったズーム機能。あんまりズーム機能を使うことって無いんですが、プロジェクタに写した時とかに、あれ?どうやってズームするんだっけ?って良くなるのでこの機会にちゃんと覚えとこうと思いました。
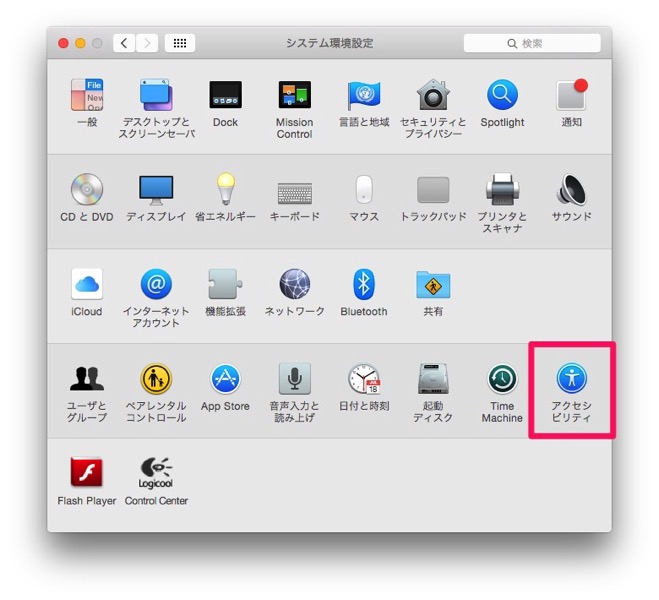
アクセシビリティの項目から。
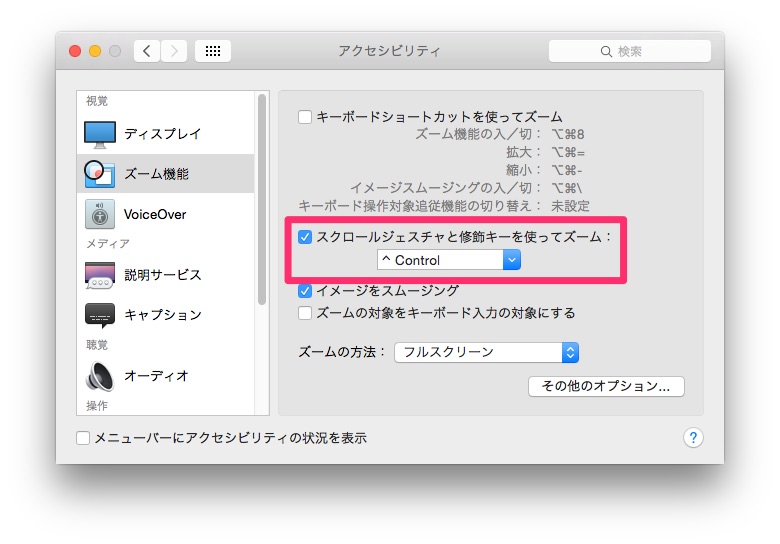
「スクロールジェスチャと修飾キーを使ってズーム」にチェック!これだけでキー操作とスクロール動作でズームすることが出来ます!
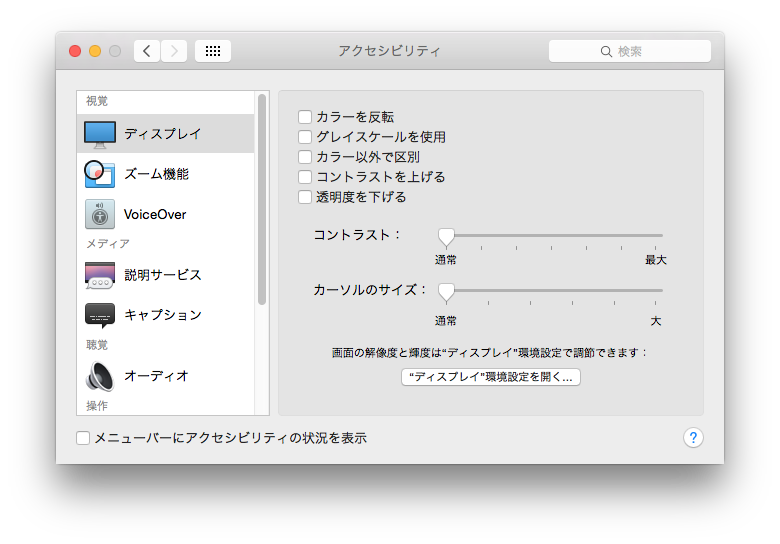
アクセシビリティネタで見れば「ディスプレイ」項目からも見といて良い部分はありそうです。「コントラストを上げる」をチェックするとフラットなボタンにボーダーが付いて見えやすくなったり、Yosemiteから見られるフォルダやメニューバーの透明化も「透明度を下げる」で調整することも出来ますので、何かしらの要因があってウザって思う人はここのチェックを見てみても良いかもしれません。
Spotlight機能
YosemiteからSpotlightの機能がだいぶ改善されたらしいですね。元々あまりSpotlightは使ってこなかった事もあって、個人的にはほぼ初めて真面目に使い方を見てみようと思っているわけです。
個人的に参考にしたのは以下の記事。しっかりまとまってたのでありがたいです!
ついで:計算が出来る
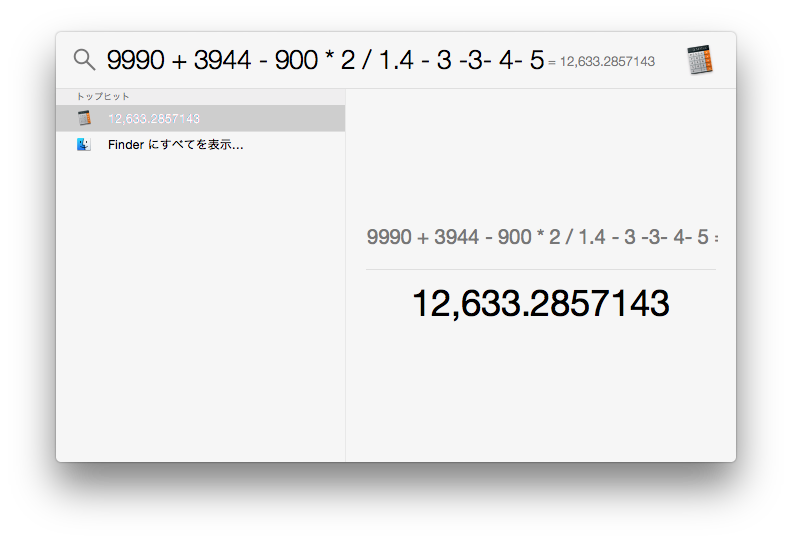
地味に便利w 計算機を開く回数が減りそうですね!
ついで2:外貨為替が確認出来る
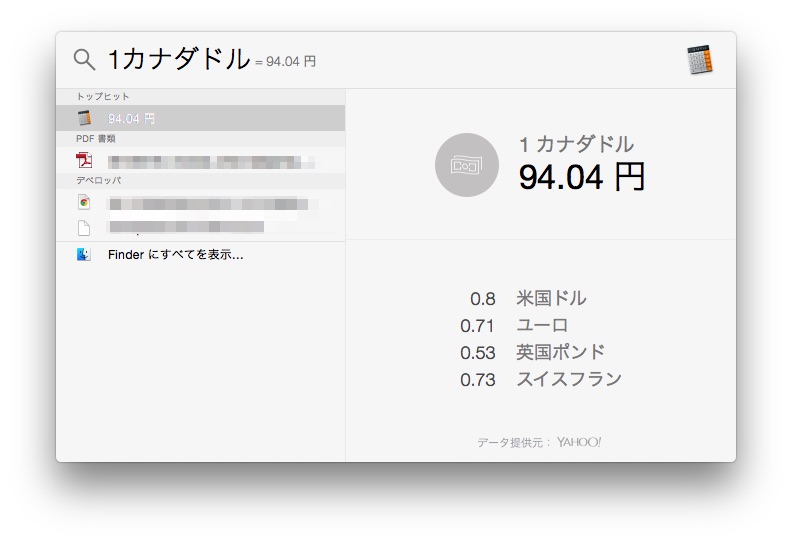
良く海外行く人には便利!
Automater関連
Automaterは便利って記事は多いですし、この辺触れようとするとめっちゃ大変そうなので、僕が使ってる2つの使い方だけ見てもらおうかと思います。
デスクトップクリーナー
デスクトップってめっちゃ汚くなりやすいですよね。定期的に綺麗にしときたいので、僕は以前まではDesktodayというアプリケーションを使ってデスクトップを定期的に綺麗にしていたのですが、Automaterを使えばアプリなんて使わずに実現する事ができます。
まずはAutomaterを開き新規作成し、決まった日に実行したいのでカレンダーアラームを選択、
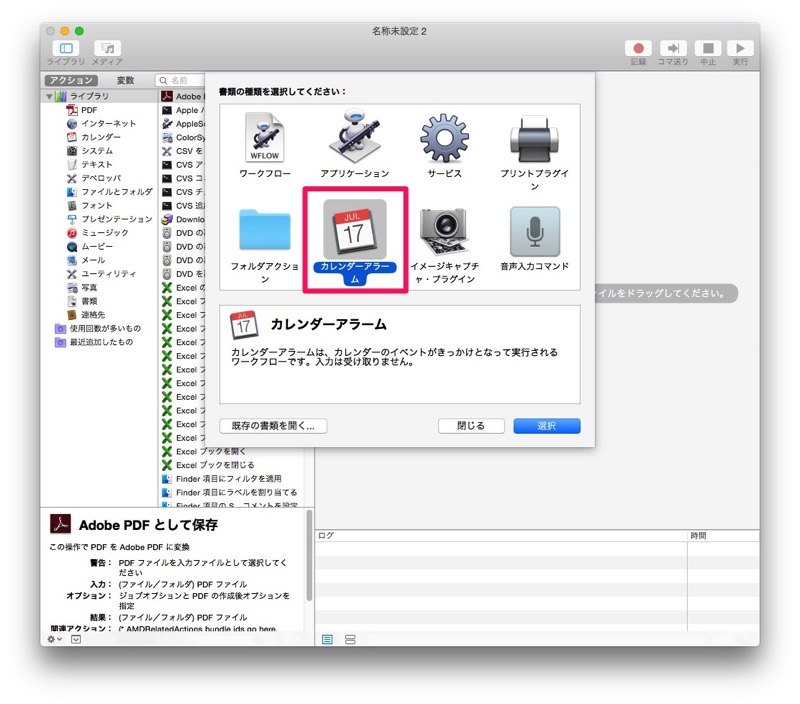
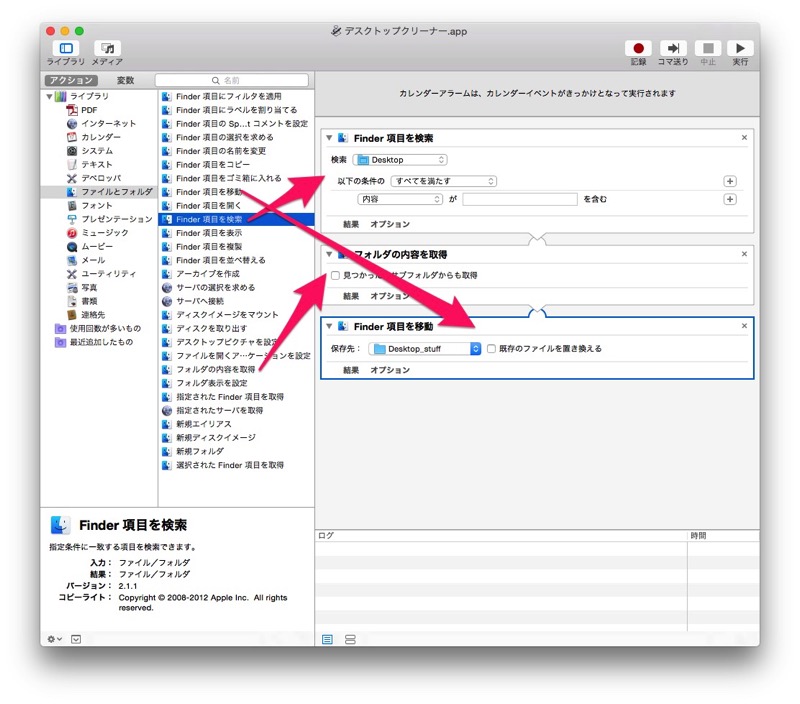
この設定を保存した後に、カレンダーにAutomaterの項目が追加されているので、その日付設定をするだけで決まった日の決まった時間にこのAutomaterが実行されるという仕組みなわけですね。
こういう簡単なアプリであれば、Automaterを知っていれば簡単に作ることができます。
QuickTimeの画面収録機能
カメラ機能やボイスレコーダーとして使えるQuickTimeですが、スクリーンレコーダー機能も付いている事をご存知でしょうか?
Macの操作方法などを動画で共有したりする人がたまに居ると思うのですが、僕は以前からそういう時は他のアプリケーションを利用していたのですが、こんな機能あるんなら買ってないわ…。って思いましたので、こちらも共有。
加えて、iPhoneの画面を録画する事も可能です。
よく操作方法が分からんから教えてと言われる事とかありますが、そういう時にどうしても伝わらない時はこういう機能を使っても良いかもしれませんねー。
iCloud Drive関連
YosemiteからiCloud Driveがめっちゃ使いやすくなりましたねー。ファインダーからフォルダを閲覧するようにiCloud Drive内を見ることが出来るようになり、アクセスも非常に楽になりました。
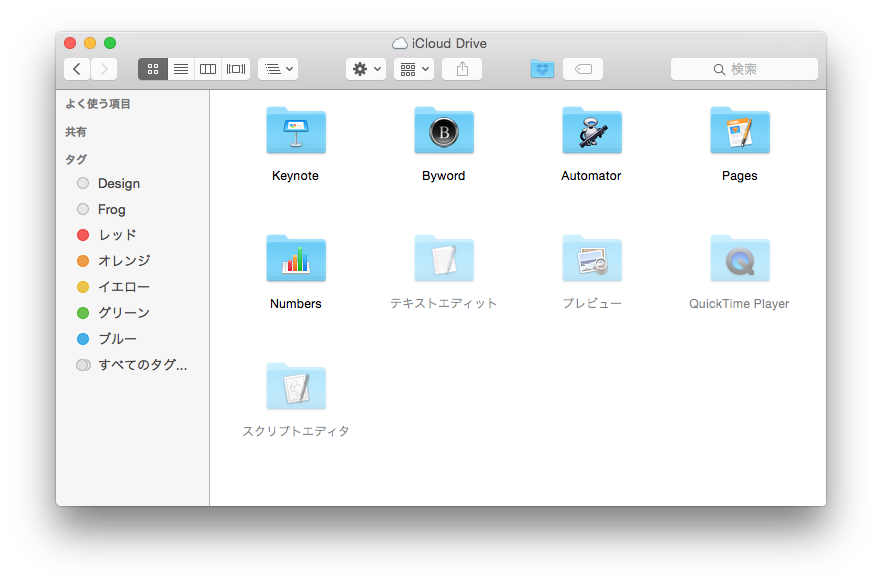
個人的に、iPhoneから撮った写真を直接iCloud Driveにアップロード出来るようになったのは嬉しかったですね。意外と写真結構取るので、すぐ容量一杯になるし、今回僕はiPhone 6 Plusの16GBにしたのも、iTunes MutchとiCloud Driveの存在が大きかったのは間違いないですしね。
通知センターにiOSのようなウィジェットを追加
Macの通知センターに対応したウィジェットが色々あるのは皆さんご存知でしょうか?僕はタスク管理にWunderlistというアプリを使っているのですが、これも通知センターの対応ウィジェットとして掲載されていたので、ビックリしました!またSNSへの投稿も実は通知センターから投稿することが出来て、Twitterの複数アカウントにも対応してるし、意外と通知センターから出来る事って色々あるなぁと改めて実感しました!
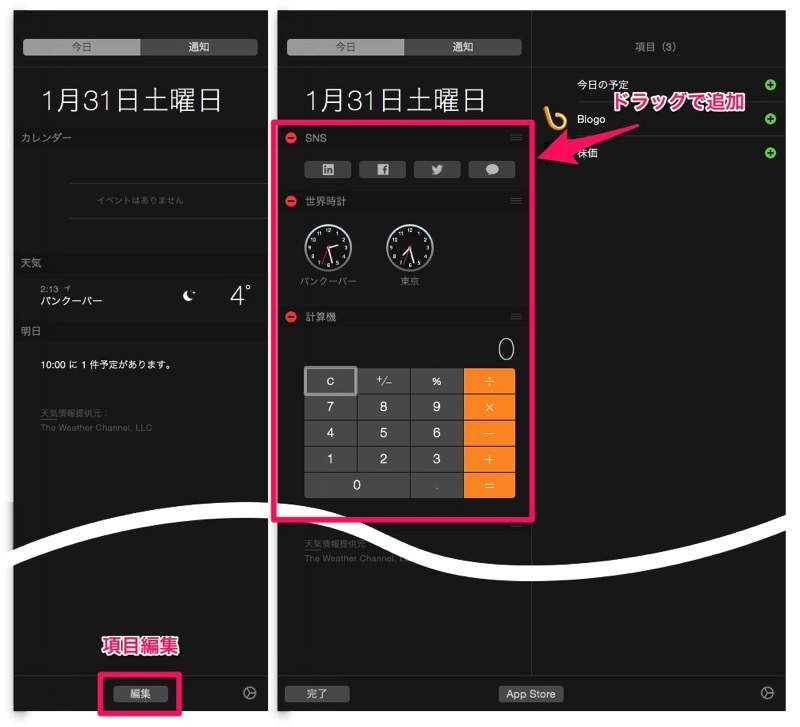
今では、ショートカットキーを設定して通知センターをいつでも呼び出せるようにしています!
以上、いかがでしたでしょうか?
意外と知らない物も、そうじゃないものも色々あった事かと思いますが、是非この機会に皆さんの知っている色々な便利機能をおさらいしてみても良いかなと思います!
ちなみに『これも便利よ!』って物があれば、是非教えてくださいー!
それでは皆様、よきMacライフを〜!