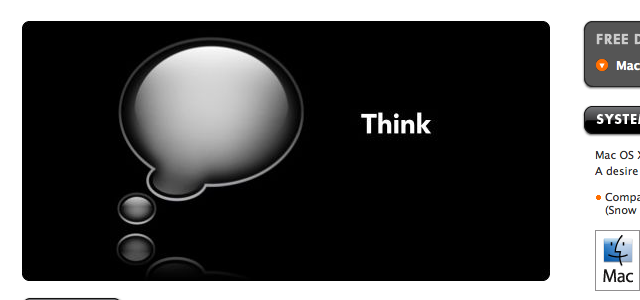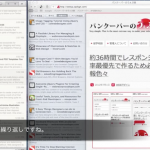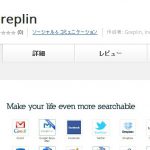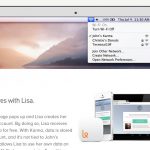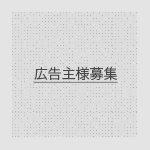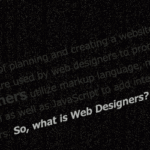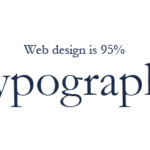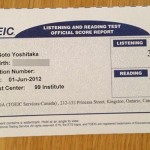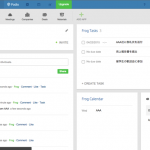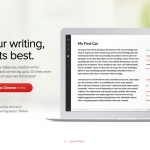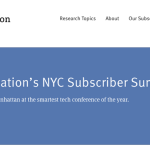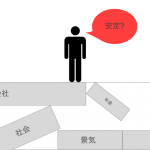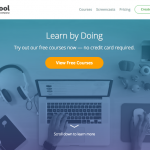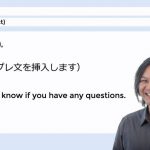先日のWWDCでiMacが出ず、正直落胆してしまったわけですが落ち込んでばかりいても仕方がないと思い、先日ちょっとした自分祝いも兼ねて、思い切ってiMacの27inchを購入することにしました!!
ということで、この時期であれば同じような内容の記事も多いかなと思いますが、購入してすぐ導入したアプリ(一部導入したいと思っているアプリ)や、iMacを買ったその日に設定した項目を一度共有させて頂こうと思います!
これから購入を検討している方や、次の新型iMacを購入される超羨ましい皆様方の何か礎的な物にちょっとでもなれれば、こりゃ不幸中の幸いっすわ!どちくしょー!
僕はMacユーザーになってまだ1年そこそこ位ですし、日本でMac使ったことが無いため英語圏の記事やメルマガなんかから知ったアプリ情報が大半のためちょっと偏るかな?と思わなくもないですが、まぁ、なんとかなるべー!とお構いなしに早速僕の知るよさげアプリケーションの数々からご紹介させて頂ければ幸いですー!!
ついでに、僕はずーっとWindowsユーザーでしたので、まだ若干Windows癖が抜けない部分が正直あります。一部の設定はその辺も意識しちゃっているので、とりあえず参考程度に見てもらえると嬉しいすね!
目次
導入したアプリケーション関連
Google Chrome Free
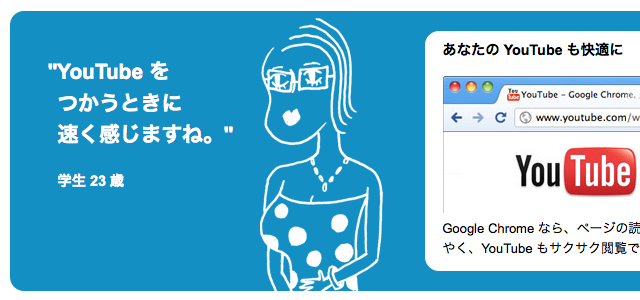
まぁ、入れるわなー。最近はChromeがほとんどなんで何も考えず一番最初に導入。Googleアカウントから設定はインポートしましたー。
Evernote Free

これが無いとどうしていいか分からないレベル。ブログネタ帳からアイデア帳、家計簿に買い物リストと、用途を選ばない記憶ツール。
Skitch Free

超簡単画像加工ソフト!ブログで使う画像に編集が必要な時とかはとにかくこいつを使っております。
Caffeine Free

カフェインー!Macを自動スリープしないようにしてあげるアプリですね!お馴染みかも分かりませんが、画面見ながら人と話ししてる最中にスリープ入ったりするのを防げますよ!
Google日本語入力 Free

未だにコレが無いと色々イライラする。得に日本語の予測変換はGoogle日本語入力に頼りまくりです。
ちなみに、日本語で書く上ではGoogle日本語入力の「ひらがな」とことえりの「英数」だけを入りにするのが個人的におすすめ
ClipMenu Free

コピーした物を履歴として残しておく、定型文を登録しといて直ぐ呼び出せるようにする。まぁ説明等必要ないかもしれませんが、クリップボードコピーはMacbook Proの時からこれなのでそのまま使うことにしました!
※ちなみに、僕は呼び出しショートカットはoption + cにしてます。
jitouch $6.99

トラックパッドやマジックマウスのジェスチャーやタップした時の挙動を設定するツール。無料のMagicprefsとどっちにするか非常に迷う所ですが、個人的に使い慣れているからという理由だけですね。機能的に見ても、ぶっちゃけMagicprefsで十分かもしれませんが、去年買っちゃったし、もう慣れちゃったので使ってる感じ…
Adobe Creative Cloud $49.99/month

これがないと食べていけませんので!!
Dropbox Free

いわずと知れたオンラインストレージシステムですね!無料は3Gまで。使ってるのは有料版ですが、そろそろ50Gが一杯になってきそうなので、どうした物か考え中。中身整理するにしてもなぁ。
Skype Free

スカーーーーイプ!
iTunes Free

アイチューーーーーンズ!
Thunderbird Free

もうThunderbird意外のメーラーは考えられません…
YoruFukurou Free

Twitterクライアントは日本、英語圏と本当に色々使ってきましたが、ダントツで夜フクロウが使いやすかった!基本サイレントモードですが、アカウントの切り替えが楽で助かっとりますわ。
Keynote $19.99

買ってたからいれたけど、ぶっちゃけそんなに使ってないなぁ。もうちょっと研究せねばと思っています。
Xcode Free

これから使うように成るはず、これからね。
{LESS} Free

ちょっとはWEB屋らしい所をみせねばと思って入れた…というのは冗談で、Lessのコンパイルを超速攻やってくれるツール。まぁコンパイラ自体は色々あるけれども、最近Lessファイルだけ渡してくる強者と仕事をしたので使い出したツール。
WriteRoom Free

なんか、『物書きしてる自分△』って感じがするツール…というのも冗談で、フルスクリーン表示した時に『書く』ということにだけ集中出来るので、長めで、気持ち入れなくちゃ行けない文章書く時に使ってます!
Coda $99 -> $75

いわずと知れたCoda先輩!実は使い出したのは2になってからなんですが、Zen codingが使えるのと機能が超シンプルで重宝してるのが好印象で今ではがっつり使わせて頂いてます!
CheatSheet Free

チートシートコレクターセナの異名(なんか無いけど)に掛けて、もうぶっちゃけこれだけで記事書きたいんですが、アレです。対応しているアプリケーションであれば、コマンドボタンを押すだけで、その時使えるショートカットの一覧を表示してくれるアプリです。↓こんな感じで!
たまにコマンドボタン押すと出てくるのがうざいことがあるのですが、それを覗いても、ちょっと眺めるだけで新たな発見があるアプリ!これぞショートカットチートアプリの決定版かと思いますた!
DragonDrop $4.99

デスクトップにある沢山のファイルをブラウザにアップする時とか、意外とファイル沢山移動するのがだるい時ってないっすか?そんな時、ファイル集めてドラック→一時的にどっかまとめて置いておいて→ブラウザ開いて慌てずドロップ。という感動的な流れを創りだしてくれるのがこいつ。
これは説明が難しすぎるので、こちらの動画をご覧いただければ一発で分かっていただけるかと!
紹介動画があるんで、一度見てみると良いかと思いますよ!
Screeny $14.99

ぶっちゃけ良いお値段します…が、もはやコレが無いとマジで困るレベルの超多機能&シンプルキャプチャーソフト!個人的にはキャプチャーが必要な様々な場面に臨機応変に対応してくれる激オススメアプリの一つです!僕は仕事柄もあってツールの使い方とか、操作方法とか教えたりすることが多いのですが、そんな時はデスクトップのビデオキャプチャ!ブログの記事サイズ用に書きだす時は大きさ固定で位置も固定の画面キャプチャ!ウィンドウキャプチャは当たり前で、ビデオレターなんかで使えそうなフェイスカメラを使ったビデオキャプチャも可能!もう、文句なしのキャプチャアプリです!
こちらが今のところ一番わかり易いDemo動画かと思います!
MindNode Lite Free

とりあえずシンプルで使いやすい!マインドマップ系は僕は本当に考えてることをまとめる程度の超シンプルにしか使わないのでLite版で全然十分かと思います!
Fontcase $34.99

なんちゃってフォント大好き人間セナの異名にかけてフォント管理はきっちりやっておきたい。正直値段高いけれども、フォント選びに掛ける時間って意外と半端ない時間掛けているのを意識したことはあるでしょうか?
このFontcaseなら、Font Bookにあるコレクション機能はもちろんですが、一文表示、長文表示など、フォントの美しさを確認するための手段が色々と用意されているので個人的にオススメであります!
AppCleaner Free

僕の要な衝動買いばかりダメ人間スペシャリストにかかれば、いつの間にか超不要なアプリケーションの類が増えまくるのは必然!というわけで、インスコしたアプリの整理整頓、アンインストールするときに便利なAppCleanerは必須アプリかと…
Xammp Free

Mampでもいいんですが、ずーっとWindows時代からXammpなもんでそのまま使ってます。ローカル開発環境を整えるのに必須アプリー!
mi editor Free

もし、miで事足りないことがあったらTextmateにしようと思いながら、はや1年が経ちました。今のところmiで僕はいいや十分。
CCleaner Free

長年使い続けているとキャッシュ溜まって重くなったり、なんか動作遅いと感じることも多いと思います。そんな時はCCleanerで綺麗にしてみましょうかねー。
MenuTab for Facebook Free

まぁ、もうFacebookは無かったら色々大変なことになったり、重要な知らせがFacebook宛に届いたりってことも多いので、僕にとってはメーラーレベルに必須のアプリです。
Cyberduck Free

とりあえずFTPソフトはこればっかり使ってます。
Monolingual Free

こんな言語ぜってー使わないだろーっていう言語ファイルを削除してくれるアプリです。
Think Free

『雑念を消して作業したいのだ…』って時にこれ起動して、一つのアプリケーションだけに向かい合うアプリ。あまり使う機会は少ないですが、あぁマジ他のアプリも色も何かもが邪魔!って発狂しそうな時とかに使ってますね。
Reeder $4.99

RSSリーダーはずっとReederを使ってきました。なんでかって言う理由は超的確にRyoAnnaBlogさんの記事でご紹介されていたので、こちらを見ていただければもはや僕が語ることは1ミクロンもございません!!
高いから今は買わないけど、セールとかあったら欲しいヤツ
Glyphs $299.99

いつかフォントを自分で作ってみたいと考えてるので、いづれ時間ができた時に買いたいなーとか。
On The Job $39.95

作業時間で請求することが多いので、タイムトラッキング系のツールはいつも悩む所。ちょっと管理しきれなくなった時、導入を見当しようかなと考えとります。
MarsEdit $39.95

なんぞ、ブロガー様の間で非常に人気の高いアプリだとか。ぶっちゃけWordpressの投稿画面からの編集に慣れてしまってる気がしてて、果たして金払って使うべきか見当中。使ってる人が周りにいたら見せて頂けるとすげー嬉しいす><!
うーん、アプリ系は取り急ぎこんな所かなぁ。Office系はwindowsで作業すっことにすっべ!!
とりあえずやっといた設定関連
タップでクリックを設定/3本指のドラッグを設定
Trackpadを購入したんですが、意外とクリックが重い・・・どちらにしろこれまで使ってたMacbook Proでもタップクリックだったので、今回も設定ー。なんかMagic mouseは好きになれないんだよなぁ。なんでだろう。
拡張子の表示
拡張子は表示しとくっしょ。
Dockの自動で隠すを入りにする
たまにDockの扱いに困る時があるっすわー。とりあえず隠しとく!
スクロールを従来の方向にする
Windowsユーザーだった頃の名残かいな?やっぱ上下逆がすごい違和感あるのでいつもの方向に戻す!
言語切り替えのショートカットをCommand + `に切り替える
英語版キーボードで日本語打つのが当たり前になってしまったせいで、言語切り替えは『Command + `』じゃないとやってられませんえん!
ファンクションキーを有効にする
初めはファンクションキーに割り当てられてるのって、音量調節とか光加減とかそんなのの調整ですが、やっぱ通常の動作(F10で英数とか、F7でカタカナとか…)は必須じゃないでしょーか?
ホットコーナーの設定位置すげーわかりにくい
Lionになってホットコーナーの設定箇所初めて探したけど、なんつーわかりにくいとこにあるんじゃい!
Finderのパス表示とツールバーのカスタマイズ
パス表示もツールバーのカスタマイズも、Finderの『表示』から設定しることができまっす!
不可視ファイルを見えるようにする
こちら、Macbook Proの方でもやってたんだけど、忘れてしまってました。ターミナルから一発ですが、一応参考ページ見ておきましょう。
defaults write com.apple.Finder AppleShowAllFiles YES
入れまくったアプリでよく使うやつをDockへ
とりあえずこーんな感じ、どうせ変わるけど僕はランチャー使わない派なので、Dockを頑張って使います。
設定させてもらった項目はとりあえずこんなもんでしょうかね?タイムマシーンの設定は後回しにします、HDD買ってないし。1Tのタイムマシーンってやっぱ1Tくらいの容量あった方が安心なんかなぁ。
あとファイアーウォールは最初っから入になってたけど、他に設定とかいらないのかなぁ…
24時間内に遭遇したトラブル
メモリがうまく入ってなくて警報音鳴りまくってマジ焦った…
iMac用にメモリ16G分も購入していたので、早速入れてみたんですが、このiMacのメモリ挿し込み、ありえないくらい固いんですね‥別にメモリ挿しなんて何度もやったことあるはずの僕で、そう思うんだから、たぶん恐らく固かったんだと思うんですが、これ普通なの????
…素人っぽいですが「よっしゃ入った!起動!」って勢い良く起動したところ、いきなり『ブーっ!!ブーっ!!ブーっ!!ブーっ!!』と警戒音が鳴り響き、とりあえず上着を脱いでオロオロしだす始末。。。「買ったメモリがダメだったんだ、正規版に入れなおさなくっちゃ!」としても、挿し込み具合が甘いもんだから当然また『ブーっ!!ブーっ!!ブーっ!!ブーっ!!』…もう、本気で色々呪いそうになりましたが、皆さんはちゃんと奥まで挿し込むよう気をつけてくださいね。
AirDropでファイルの転送ができねー!
Macbook Proがあったので、色々ファイルの転送とかしたら楽じゃーんと思い、意気揚々とAirDropでファイル送信ー!って思ったらなんか「要求を拒否しました。」とか意味不明なエラーが…いや拒否してねーし。とりあえず、別アカウントでApple ID取ったら普通に転送できたけど、そんなことしなくても下記の方法で直るらしいですね。知りませんでした。
https://discussionsjapan.apple.com/thread/10099607?start=0&tstart=0
ユーザー内のライブラリを表示する方法
Macbook Proの方のThunderbirdの設定を上書きするために、User->【ユーザー名】->ライブラリの中にあるThunderbirdフォルダを、iMacの方に移行しようと思ったら、Macbook Proの方にはユーザーフォルダの中にライブラリがあるのに、iMacの方にユーザーの中のライブラリが見当たらないじゃん!
ってことで調べたら、Finderのメニューから「『移動』を選択してOptionキーを押すと出るよ」とのこと。ついでに常に表示させたい場合はターミナルから下記を入力すれば表示されるとの事です。
chflags nohidden ~/Library/
参考元: http://osxdaily.com/2011/07/22/access-user-library-folder-in-os-x-lion/
さてさて、いかがでしたでしょうか?ぶっちゃけ他人の設定内容とかアプリとか全然参考になんねーって感じかもわかりませんが、今後Macbook Airとかほしーなーとか考えてる僕は実際購入したらまたこの記事見て設定すりゃいいんだから楽なもんっ!ってことで忘議録的な意味でも。あとは周りの友人や、いろんな英語圏のユーザーとかが使ってそうなアプリとかも入れてみた気がしますが、何か参考になりそうな物ありますかね?
日本でMac使ったことが無いので、逆に「このアプリ必須じゃー!」ってのがあれば是非とも教えていただけるとすごい嬉しいですし。「この設定は絶対必須だろ!」ってのも是非とも共有していただけると泣いて喜びます!つか、なーんか忘れてる気がするんすよねー…なんだろう。
にしても、もう買っちゃったから別にいんだけど、次のiMac結局何時でるのかなぁ。出たらCraigslistで売って新しいの買うとか考えようかな…